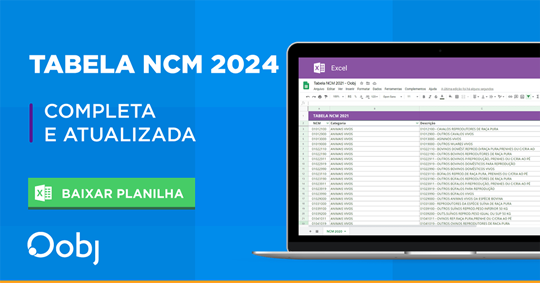Como configurar o SAT ELGIN no Windows 10?
Problema
Como configurar o SAT ELGIN no Windows 10?
Solução/Procedimento
O equipamento Linker S@T II da ELGIN, quando usado no Windows 8, 8.1 ou 10, pode apresentar problemas na abertura da porta de comunicação com Software de Ativação do mesmo. Nessas versões do Windows, é necessário algumas alterações para permitir o reconhecimento correto do driver USB do dispositivo SAT. Veja a os procedimentos a seguir:
1 - Acesse as Configurações do Windows e vá em Atualização e segurança :Como configurar o SAT ELGIN no Windows 10?

Obs.: Antes de prosseguir, certifique-se que todos os seus documentos e trabalhos estejam salvos. Será necessário reiniciar o Computador.
2 - Em seguida, vá em Recuperação e clique na opção Reiniciar agora :

3 - Escolha a opção Solução de Problemas :

4 - Em Soluções de Problemas, clique em Opções Avançadas :

5 - Em Opções Avançadas, escolha a opção Configurações de Inicialização :

6 - Por último veja a lista de opções de Inicialização. Nós iniciaremos o Windows no Modo "Desabilitar imposição de assinatura de driver" :

7 - Após a reinicialização do Computador, quando a tela abaixo for exibida, no seu teclado, pressione o dígito 7, para escolher o Modo de Inicialização como "Desabilitar Imposição de Assinatura de Driver" :

A execução dos procedimentos acima são de total responsabilidade do usuário.
8 - Após a inicialização do Windows, precisamos atualizar o driver do dispositivo. Os Drivers do equipamento já devem estar instalados. Caso ainda não tenha feito, instale o Driver USB, o Driver do Linker S@T (II) e o Software de Ativação do SAT ELGIN. Todas as instruções para essas instalações estão disponíveis nos Manuais do equipamento, disponibilizados no próprio site do SAT ELGIN . No Modelo Kit de Desenvolvimento Linker S@T II ELGIN, ao conectar o dispositivo no computador, é exibido um dispositivo removível com todos os Softwares, Drivers e Manuais necessários.
9 - Para atualizar o driver do dispositivo, primeiro abra o Gerenciador de Dispositivos. Para isso, abra o Executar do Windows com o comando no teclado " ![]() + R", digite o comando: devmgmt.msc e clique em OK.
+ R", digite o comando: devmgmt.msc e clique em OK.

10 - Ao abrir o Gerenciador de Dispositivos, procure por Portas (COM e LPT), selecione o Dispositivo correspondente ao Equipamento SAT ELGIN e clique com o botão direito do mouse sobre o mesmo, escolhendo a opção Atualizar Driver... . Se houverem outros dispositivos que sejam exibidos na mesma sessão, recomendamos que sejam desconectados, para que tenha certeza que o dispositivo escolhido é realmente o SAT.
11 - Escolha a opção Procurar software de driver no computador:
12 - Escolha a opção Permitir que eu escolha em uma lista de drivers de dispositivo no computador:
13 - Clique na opção Com Disco... para podermos selecionar o Driver:
14 - Na opção Procurar... vá até a pasta C:\Program Files (x86)\ELGIN\Driver de Comunicação Linker SAT II e selecione o arquivo linux-cdc-acm.inf:
Selecionado o arquivo, clique em OK.
15 - Em seguida, clique em Avançar para iniciar a instalação do driver:
16 - Será exibido aviso sobre a instalação do driver. Clique em Sim para confirmar e prosseguir:
17 - Selecione a opção Instalar este software de driver mesmo assim:
18 - Aguarde até que a instalação seja concluída:
19 - Caso seja solicitado nova reinicialização do computador, faça. Finalizada a instalação, clique em Fechar.
20 - Entre os Dispositivos, será possível ver que o SAT foi reconhecimento com sucesso:
21 - Agora, podemos testar a comunicação com o SAT ELGIN. Abra o Software de Ativação que instalou, vá em Funções e clique em Consulta SAT. Deve ser exibida a mensagem "08000 - SAT em operação":
Caso faça a desinstalação do Driver do SAT ELGIN, será necessário realizar todos os procedimentos anteriores, desde o primeiro passo, se for realizar nova reinstalação.
Referência
Sem referências.