Antes de começar
- Verifique se o Java está instalado na sua máquina antes de começar a instalar e configurar;
- Solicite o link de download do pacote de instalação do Oobj Motor de Impressão ao seu consultor Oobj.
O que é o Motor de Impressão Oobj
O Motor de Impressão funciona como um serviço específico para realizar somente impressões, retirando a sobrecarga do motor de serviços. É muito usado em clientes que tem muitas impressoras configuradas ou impressoras em rede que precisem que o serviço seja iniciado por um usuário administrador.
Instale o Motor de Impressão Oobj
1. Após o download do arquivo .zip, faça a extração dos arquivos no mesmo diretório onde estão instalados os outros serviços da Oobj. Geralmente, os serviços são instalados no diretório Windows: C:\Oobj\Aplicativos\Oobj, conforme a imagem abaixo:
2. Depois que terminar a extração, abra o Prompt do Windows e caminhe até o diretório onde foi instalado o serviço. O diretório é o C:\Oobj\Aplicativos\Oobj\oobj-motor-impressao\bin.
3. Em seguida, execute o comando: oobj-motor-impressao install. Em caso de sucesso, o retorno do comando exibirá a seguinte mensagem: “C:\Oobj\Aplicativos\Oobj\oobj-motor-impressao\bin>oobj-motor-impressao install wrapper | Oobj DF-e – Motor de Servicos – Impressao service installed. Pressione qualquer tecla para continuar. . .”
Configure o Motor de Impressão Oobj
O primeiro passo necessário para configurar o Motor é ajustar as configurações de conexão com ActiveMQ.
Por padrão as configurações são apontadas para o ActiveMQ local, caso seja necessário realizar algum ajuste, as configurações específicas do serviço estão todas definidas no diretório: …\Oobj\Aplicativos\Oobj\oobj-motor-impressao\config
Nos casos de ambiente distribuído, para alterar os dados de acesso utilize o arquivo activemq.properties. Edite seu conteúdo para apontar para o endereço correto do ActiveMQ.
Exemplo:
Regras de impressão
Agora que finalizamos as configurações de conexão com o servidor de mensageria, devemos configurar as regras de impressão. Neste caso se trata do serviço Oobj Motor de Impressão instalado independente do Oobj Motor de Serviços as configurações são definidas no arquivo …/motor/config/config-motor-impressao.xml:
O módulo de “impressao” pode especificar uma ou mais impressoras. Cada impressora tem suas configurações próprias de geração de DAME e critérios determinados de busca e seleção de mensagens na(s) fila(s) de impressão. Obs: DAME = DANFE/DACTE/DAMDF-e/DANFC-e.
Para cada “impressora” há um grupo com alguns campos onde definimos: Impressora Padrão, Impressora Contingência, quantidade de cópias, logomarca, local de geração do PDF e Regras de impressões: definidas por meio de seletores predefinidos ou informados no XML, como destacado na imagem abaixo:
Seletores
Os seletores definidos nas regras de impressão são utilizados para buscar o documento compatível com o seletor na fila de impressão do ActiveMQ: oobj_nfe_impressao.
Pré-definidos
Se atentar ao tipo de dado de cada parâmetro: string ou inteiro (numérico).
Ao definir a expressão do seletor, parâmetros literais devem ter aspas simples (‘ ‘) no início e no fim do valor, já parâmetros inteiros não.
| tpAmb | inteiro |
| tpEmis | inteiro |
| cnpjEmit | string |
| cpfCnpjDest | string |
| ufRecep | string |
| cfop | string |
| modelo | string |
| serie | inteiro |
| numrMe | inteiro |
| impressora | string |
| IMPRESSORA_INFORMADA_PAINEL | string |
| IMPRESSAO_PAINEL | string |
Customizados
Qualquer informação inserida na tags obsCont pode ser usada como seletor.
xCampo = nome do seletor
xTexto = valor do seletor
Obscont
“ObsCont = Impressora”
Define o nome da impressora em que o documento será impresso.
Exemplo no XML:
<obsCont><xCampo=IMPRESSORA><xTexto>HP 1020</xTexto></obsCont>
Exemplo do seletor no config-motor.xml ou config-motor-impressao.xml:
<fila selector="IMPRESSORA = '01'"/>
Operadores
Nos seletores, podemos adicionar outros operadores lógicos, são eles:
- Sinal de diferente:
- <fila selector=”IMPRESSORA >< ’01′”/>
- AND
- <fila selector=”IMPRESSORA = ’01’ AND modelo =’55′”/>
- OR
- <fila selector=”IMPRESSORA = ’01’ OR IMPRESSORA=’02′”/>
Inicie o aplicativo
Após as configurações, você pode iniciar o aplicativo. Siga estes passos:
1. Abra o Serviço do Windows. Para isso, você pode digitar o comando “services.msc” na aba de pesquisas ou no Executar.
2. Localize o serviço Oobj DF-e – Motor de Servicos – Impressao e clique em Iniciar e espere carregar:
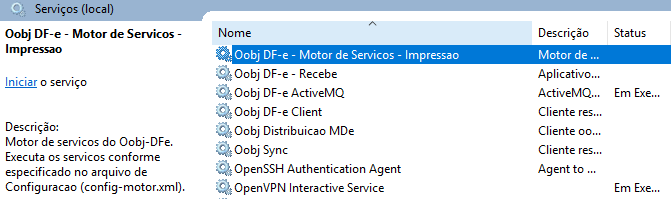
Pronto, o serviço do Motor de Impressão Oobj já pode ser utilizado.
