O processo de instalação do DF-e Client é separado em 3 passos:
- Instalação do DF-e Client;
- Definir necessidades com Assistente de Instalação;
- Definir Servidor ou Proxy de Conexão de Internet, se necessário.
Pré-requisitos
- Verifique a liberação no acesso à rede dos endereços e portas abaixo:
- Servidor de Testes: bus-teste.oobj.com.br
- Servidor de Produção: bus.oobj-dfe.com.br e sync.oobj.com.br
- Portas: 80 e 3090
- A instalação deve ser feita em um disco local do computador (C:\, por exemplo). Certifique-se de ter no mínimo 4GB espaço livre em disco.
Download
Primeiro, faça o download do instalador. O link de download é fornecido pelos consultores Oobj.
Instalar o DF-e Client
1. Execute o instalador DF-e Client como Administrador;
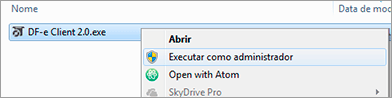
2. Será exibida a janela do Programa de Instalação. Na primeira etapa, informe o Nome da Instalação e clique em Avançar >;
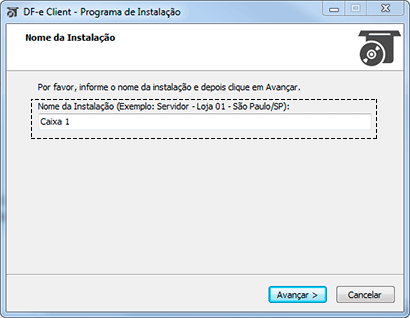
3. Escolha o caminho de instalação e clique em Avançar > (o caminho padrão de instalação é C:\Oobj);
A instalação deve ser feita em um disco local do computador (C:\, por exemplo). O sistema não funcionará em instalações em diretórios de rede.
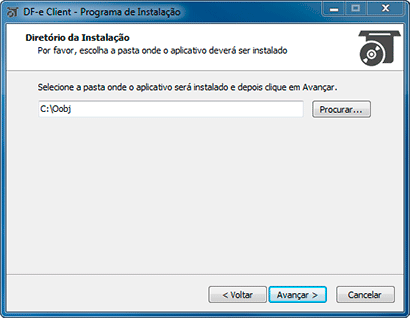
4. Aguarde enquanto o instalador copia os arquivos necessários e instala os serviços;
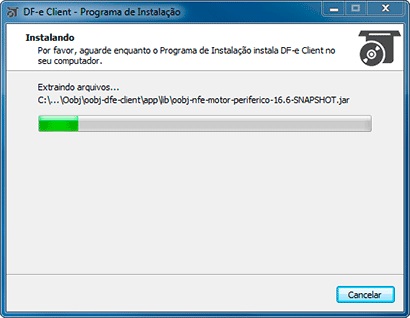
5. Clique em Concluir.
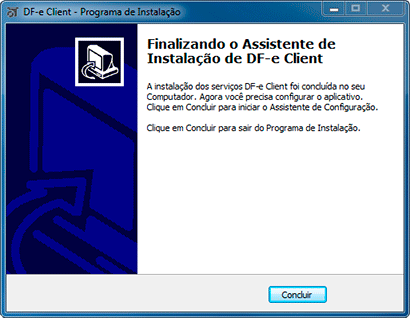
Ao finalizar a instalação, serão adicionados dois novos serviços no Windows: Oobj DF-e Client e Oobj Sync:
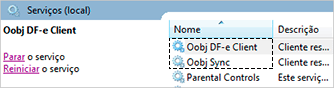 /
/Assistente de Instalação
Agora, o Assistente de Instalação do DF-e Client vai ajudar você nos passos finais da instalação.
1. Escolha o Endereço do Servidor que deseja utilizar;
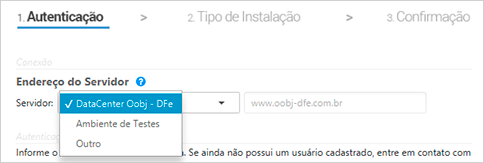
Se essa instalação é para um ambiente de produção, escolha a opção: DataCenter Oobj – DF-e.
2. Em seguida informe o seu Usuário e Senha, que serão utilizados para autenticar a conexão com o Servidor, e clique em Avançar.
Esse usuário é fornecido pelo Consultor de Implantação. Se você ainda não recebeu o seu usuário, entre em contato com a equipe da Oobj.s
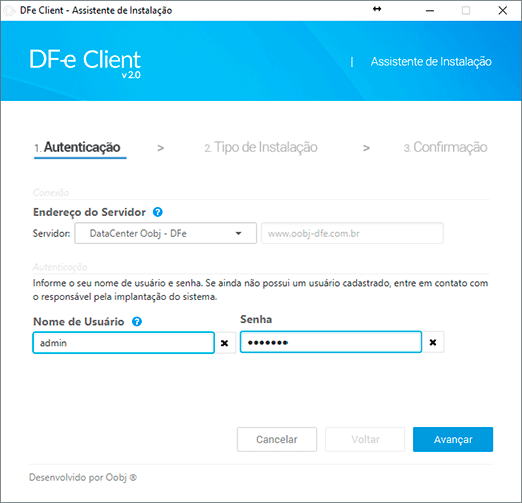
Atenção: Durante a etapa de Autenticação, pode aparecer uma aba de Falha de Comunicação. Para resolver esse problema, confira a seção Resolver falha de comunicação com Servidor
3. Após a autenticação, escolha o Tipo de Instalação (nesse caso, Instalar DF-e Client com uma nova configuração), e clique em Avançar:
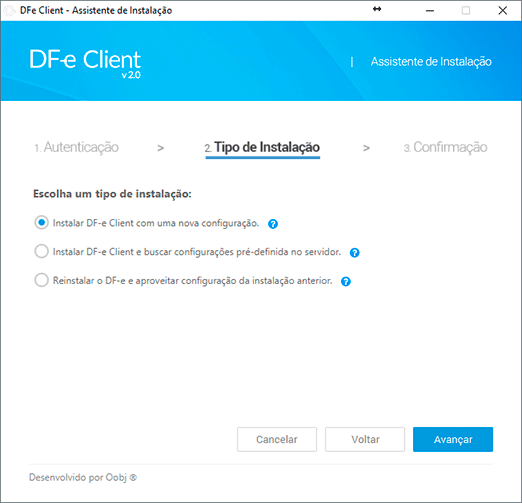
4. Por fim, clique em Concluir, para finalizar o Assistente de Instalação:
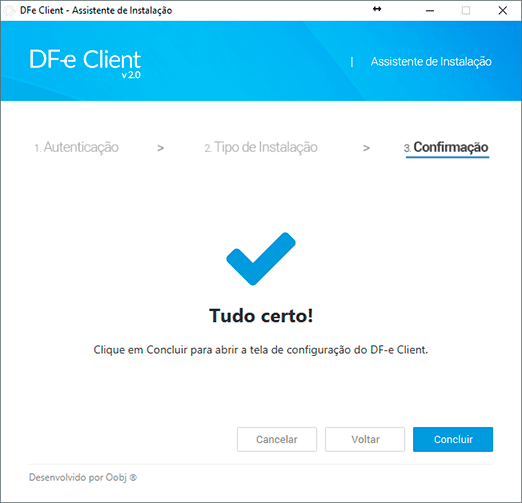
Configurar DF-e Client
Depois que a instalação for concluída, a tela do aplicativo abrirá automaticamente para que as primeiras configurações sejam feitas.
Se você chegou a aqui através do artigo Como instalar mensageria Oobj com interface fiscal Micros RES 3700, siga o próximo passo:
Agora que você já ativou os módulos que serão utilizados, é necessário configurar as Empresas/Unidades, a Integração com o PDV/ERP e a Impressão Automática. Clique em cada um dos links abaixo para realizar essas configurações:
- Como configurar Empresas/Unidades no DF-e Client?
- Como configurar a Integração via DLL no DF-e Client?
- Como configurar a Impressão automática no DF-e Client?
Resolver falha de comunicação com Servidor
Caso ocorra alguma falha na etapa de autenticação do usuário, aparecerá uma aba de Falha de Comunicação, onde é descrito que não é possível conectar ao servidor e uma sugestão de verificar a conexão de internet, tanto para conferir bloqueio de rede quanto a configuração de algum proxy da rede.
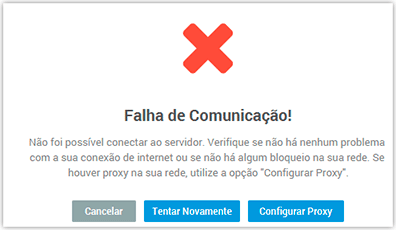
Você tem 3 opções:
- Cancelar, para voltar para a tela de Usuário e Senha caso você tenha digitado errado;
- Tentar Novamente, para testar a conexão novamente;
- Configurar Proxy, para adicionar os dados do Proxy, se existir.
Caso tenha um proxy na sua rede, basta adicionar as informações dele e clicar em Avançar:
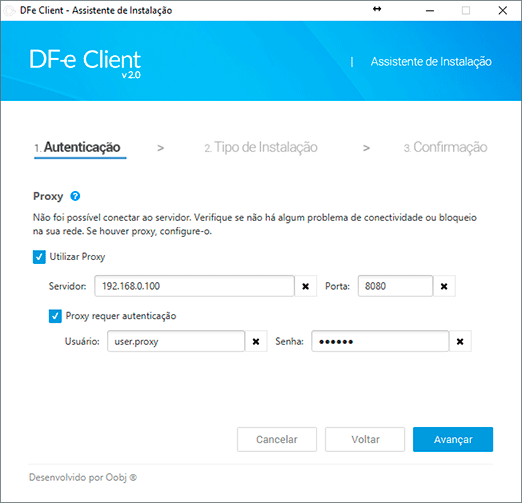
Ao finalizar a autenticação dessa forma, continue o passo a passa na etapa de tipos de instalação.
