No Monitor Oobj, os arquivos server.xml e application.properties são utilizados para realizar a configuração de conexão ao banco de dados, onde as informações dos documentos e todo o histórico de processamento são armazenadas.
Por padrão, as configurações são apontadas para o Banco de Dados Postgres local. Caso seja necessário realizar algum ajuste, os arquivos de configurações específicos do serviço podem ser encontradas nos diretórios: …\Oobj\Aplicativos\Tomcat8\conf e …\Oobj\Aplicativos\Tomcat8\webapps\oobj-painel-api\WEB-INF\classes
Configuração
1. O primeiro passo para realizar a configuração é ajustar os dados de conexão no arquivo server.xml, localizado no diretório …\Oobj\Aplicativos\Tomcat8\conf. Neste arquivo, devemos adicionar ou alterar o “Resource” com as informações url/porta e usuário/senha, como destacado na imagem abaixo:
Resource utilizado:
<Resource name="jdbc/oobjCentralDS"
auth="Container"
type="javax.sql.DataSource"
factory="com.zaxxer.hikari.HikariJNDIFactory"
dataSourceClassName="oracle.jdbc.pool.OracleDataSource"
dataSource.url="jdbc:oracle:thin:@192.168.0.14:1521:xe"
dataSource.user="nfe"
dataSource.password="nfe"
maxTotal="20"
maxIdle="10"
maxWaitMillis="-1"/>2. Em seguida, configure o arquivo application.properties, localizado no diretório …\Oobj\Aplicativos\Tomcat8\webapps\oobj-painel-api\WEB-INF\classes. Neste arquivo, ajuste as configurações JPA e Flyway, o padrão utilizado é o PostgreSQL e, caso o ambiente utilize o banco Oracle, realize os seguintes ajustes:
3. JPA Configurações
No application.properties, localize spring.jpa.database e spring.jpa.database-platform e altere com os dados:
- spring.jpa.database = ORACLE
- spring.jpa.database-platform = org.hibernate.dialect.Oracle10gDialect
Como ficou:
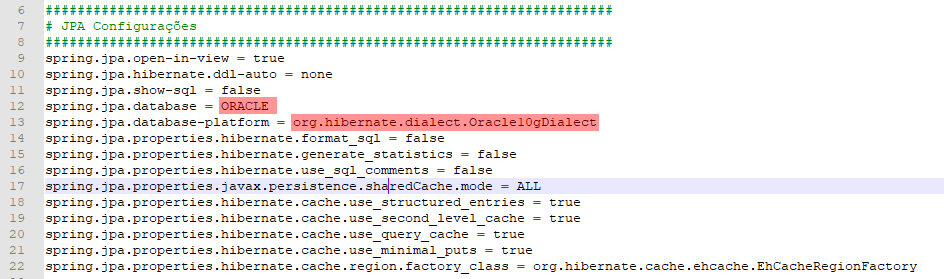
4. Ainda no arquivo application.properties em Flyway Properties, altere de POSTGRESQL para ORACLE:
5. Para finalizar, em clientes que utilizam Oracle é necessário que o jar abaixo seja adicionado na pasta lib (…\Oobj\Aplicativos\Tomcat8\lib) da instalação do Tomcat 8:
Inicie o aplicativo
Após as configurações, você já pode iniciar o aplicativo:
1. Abra o Serviço do Windows. Para isso, você pode digitar o comando “services.msc” na aba de pesquisas ou no Executar.
2. Localize o serviço Tomcat 8, clique em Iniciar e espere carregar:
Assim que o serviço for inicializado, o Monitor irá aplicar alguns patches. Caso tenha algum problema ao acessar o Monitor, contate seu consultor Oobj.
