Para configurar uma impressora na Aplicação Oobj para ser usada como padrão nas impressões dos Documentos Auxiliares, siga os passos:
1. Navegar até a pasta de instalação do serviço Oobj-Motor (Por padrão o caminho será C:\Oobj\Aplicativos\Oobj\oobj-motor)
Caso exista um serviço exclusivo para a impressão (oobj-motor-impressao), deve-se navegar até o diretório C:\Oobj\Aplicativos\Oobj\oobj-motor-impressao;
Dentro da pasta de instalação, abra a pasta …\config. Nela estão os arquivos de configuração.
2. Agora vamos abrir o arquivo de configuração onde estão as regras de impressão para editarmos:
- Para o serviço oobj-motor, o arquivo chama-se: config-motor.xml;
- Para o serviço oobj-motor-impressao, o arquivo chama-se: config-motor-impressao.xml;
Recomendamos que seja aberto com o editor de texto NotePad++.
3. Dentro do arquivo, procure a tag <impressao>:
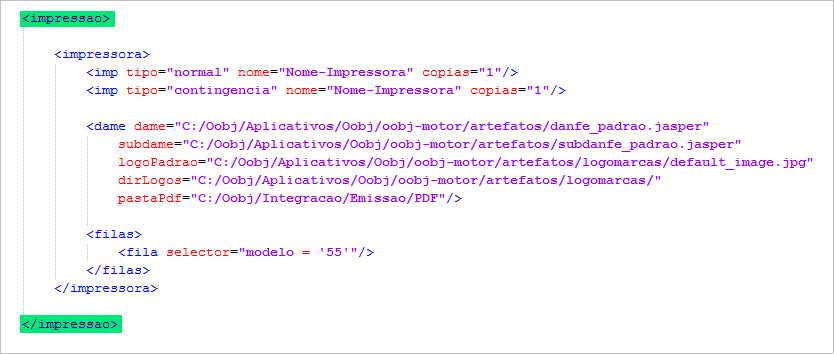
4. Agora, veja qual o nome da impressora que irá usar. Se já sabe qual o nome, vá ao próximo passo.
- Abra o Painel de Controle vá em >> Painel de Controle\Hardware e Sons\Dispositivos e Impressoras;
- Localize a impressora que será configurada e copie o seu nome.
Exemplo:
Nome da impressora: Impressora-Oobj.
Nem sempre o nome da impressora coincide com o nome exibido no Painel de Controle. Para ter certeza sobre qual o nome correto da impressora, inicie o serviço do motor. Na inicialização, o motor procura todas as impressoras disponíveis e exibe no log. Copie o nome da impressora exatamente conforme exibido no log.
5. Agora que já sabe o nome da impressora vamos substituir na regra:

Também é possível alterar o número de cópias que deveram ser impressas. Nessas configurações também é possível alterarmos o modelo do relatório Jasper, Logomarcas e uma pasta para armazenar uma cópia em PDF. Essas outras opções serão abordadas em outro artigo.
6. Pronto! Salve o arquivo com o mesmo nome que o original e na mesma pasta.
7. Para finalizar, é necessário reiniciar o serviço que está realizando as impressões para que as mudanças sejam efetivadas. Para reiniciar o serviço Oobj, siga os passos:
- Abra os Serviços do Windows;
- Clique no botão Iniciar do Windows e digite: Serviços (Se preferir aperte “Windows + R” e digite “services.msc“)
- Aberto, procure pelo serviço “Oobj DF-e – Motor de Serviços” ou “Oobj DF-e – Motor de Impressão”, selecione-o e clique em Reiniciar.
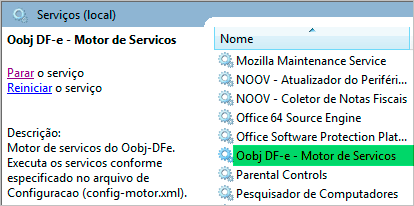
8. Pronto! Feche tudo e realize um teste de impressão.
Se houver algum problema ou dúvida, entre em contato com o suporte Oobj.
