Requisitos
O que é necessário ter no estabelecimento comercial?
- Equipamento SAT
Consulte os fabricantes registrados e os equipamentos homologados através do endereço: http://www.fazenda.sp.gov.br/sat/ no menu lateral “Consultas Públicas”
- Equipamento de processamento de dados com porta USB
Normalmente um microcomputador, no entanto, recomendamos a pesquisa de alternativas oferecidas pelo mercado. O contribuinte deve procurar a opção mais adequada para o seu negócio.
Deve-se observar que para utilizar o equipamento ECF, já é necessário dispor de um equipamento de processamento de dados.
- Aplicativo Comercial (AC) compatível com o equipamento SAT
Consulte os desenvolvedores de software registrados através do endereço: http://www.fazenda.sp.gov.br/sat/ no menu lateral “Consultas Públicas”
- Rede local com acesso à Internet
Rede local é o nome usado em instalações que permitem a troca de dados entre dois ou mais dispositivos a ela conectados. As redes locais podem estar conectadas à Internet e neste caso necessitam de um equipamento chamado roteador para realizar essa interligação.
Caso seu estabelecimento não possua rede local com acesso à internet, recomenda-se que consulte um técnico especializado para instalar e configurar a rede e o acesso à internet.
As configurações da rede devem ser feitas conforme especificado pelo fabricante.
A rede e respectivo firewall devem estar configurados para permitir que o SAT se comunique com a Secretaria da Fazenda do Estado de São Paulo.
- Impressora comum (não fiscal), podendo ser compartilhada entre diferentes SAT
Qualquer impressora comum poderá ser utilizada, de bobina contínua ou de folhas soltas, térmica, laser, jato de tinta ou outra tecnologia, bastando que consiga imprimir o extrato do CF-e-SAT adequadamente.
O leiaute de impressão do extrato pode ser consultado no Manual de Orientação do SAT, disponível na seção de “downloads” do site do projeto SAT.
Instale o SAT de acordo com as instruções fornecidas pelo fabricante do SAT
Em caso de dúvida, consulte o fabricante do modelo do SAT.
Vincular o SAT ao seu CNPJ através do link: https://satsp.fazenda.sp.gov.br/COMSAT/
Após providenciar os itens mencionados acima e antes de efetuar a ativação do equipamento propriamente dita, o contribuinte deverá acessar o SGRSAT e realizar a vinculação do número de série do equipamento SAT ao número do CNPJ do estabelecimento em que pretende utilizar o SAT, conforme procedimentos a seguir:
Passo a Passo Vincular o SAT ao seu CNPJ
A. Seleção de Perfil
B. Seleção de tipo de acesso
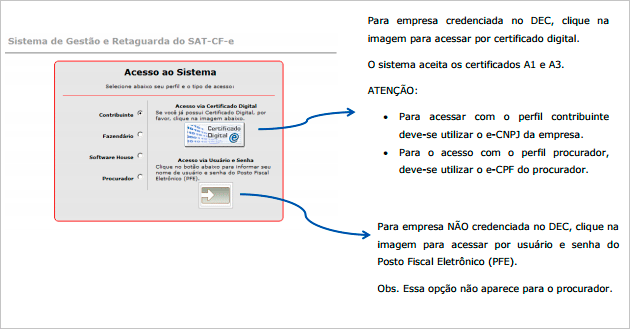
C. Seleção de CNPJ (se o contribuinte possuir mais de um estabelecimento)
O sistema exibirá os CNPJs de todas as filiais associadas ao CNPJ base do Certificado. Essa tela não será mostrada caso haja apenas um CNPJ.
- selecionar o CNPJ ao qual pretende vincular o SAT.
Caso existam muitos estabelecimentos, para facilitar a localização do CNPJ pode-se preencher o campo e clicar em “pesquisar”.
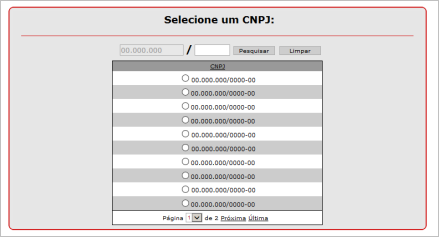
D. Tela inicial após login
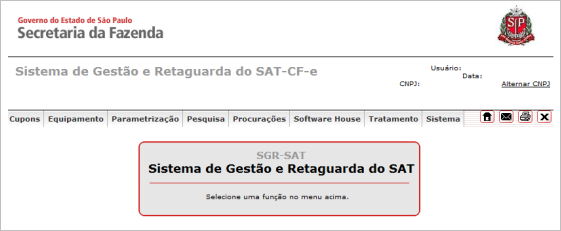
E. Menu
F. Preencher dados
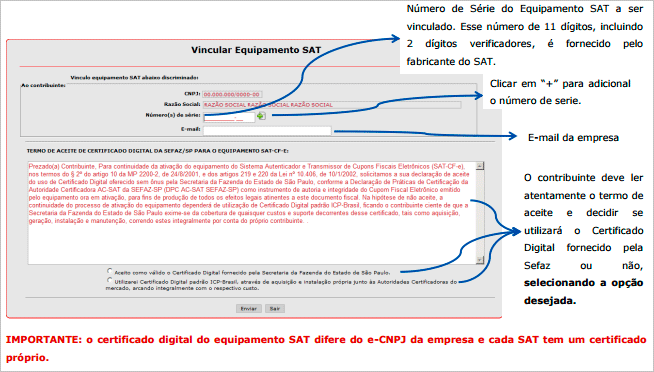
G. Confirmação (Apenas para opção “Utilizarei Certificado Digital padrão ICP-Brasil, através…”)
Caso a opção tenha sido “Utilizarei Certificado Digital padrão ICP-Brasil, através de aquisição e instalação própria junto às Autoridades Certificadoras do mercado, arcando integralmente com o respectivo custo.” o usuário receberá essa mensagem antes do próximo passo:
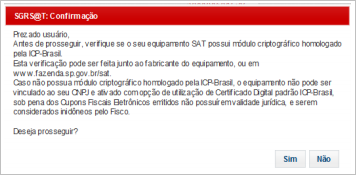
O usuário deve ler e se desejar prosseguir, clicar em “Sim’.
Caso não deseje prosseguir, deve clicar em “Não” e será mostrada para a tela inicial do sistema após o login. ( Passo:Tela inicial após login )
H. Tela de Confirmação

I. Mensagem de sucesso
Clicando em sim, você deve receber a mensagem de sucesso:
J. Salvar informação da vinculação
Agora o SAT está vinculado ao seu CNPJ.
Ativar o SAT
Após efetuada a vinculação do SAT conforme procedimentos descritos no item anterior, o contribuinte poderá ativar o equipamento.
A ativação do SAT pode ser feita pelo Aplicativo Comercial ou pelo software de ativação fornecido pelo fabricante. Consulte o manual do equipamento SAT ou o fabricante para obter instruções.
Verifique se o firewall da empresa está configurado para permitir a comunicação do SAT com a SEFAZ.
Vincular o Aplicativo Comercial – AC – ao SAT
Para concluir a ativação do equipamento SAT, o contribuinte deverá efetuar a vinculação do aplicativo comercial (AC) ao SAT, informando o código de vinculação fornecido pelo desenvolvedor de aplicativo comercial.
Esta etapa também pode ser feita tanto pelo Aplicativo Comercial como pelo software de ativação fornecido pelo fabricante. Consulte o manual do equipamento SAT, o fabricante ou o fornecedor do Aplicativo Comercial para obter instruções.
Agora o SAT está pronto para uso.
PROBLEMAS OU MENSAGENS QUE PODEM SURGIR DURANTE A OPERAÇÃO:
A qualquer momento
- “Erro durante a operação! Contate o suporte!” ou mensagem de erro não listada:
- Reporte Erro na Retaguarda (Clique para ser Direcionado)
- “Esta página não pôde ser exibida”
- Feche todas as janelas do navegador e tente novamente;
- Se o procedimento anterior não funcionar, realize os procedimentos descritos em “Limpeza de SSL, Navegação Anônima e Limpeza do Histórico de Navegação” (Clique para ser direcionado).
- Ao visualizar o site, o texto na tela está desconfigurado (ex. texto aparece todo junto, não formatado); ou a forma como a página está sendo apresentada pelo navegador está com problemas;
- Feche todas as janelas do navegador e tente novamente.
- Quando aparece a tela de seleção de CNPJs não aparece nenhum CNPJ para escolher.
- Feche todas as janelas do navegador e tente novamente.
Ao fazer login no sistema
- “O usuário não possui permissões de acesso para o perfil escolhido.”
- Verificar se:
- Escolheu a opção correta de perfil;
- Se está utilizando o certificado (e-CPF ou e-CNPJ correto);
- Caso ainda encontre problemas, Reporte Erro na Retaguarda (Clique para ser Direcionado).
- Verificar se:
- “Usuário não tem permissão de acesso ao sistema.”
- Verificar se:
- Escolheu a opção correta de perfil;
- Se está utilizando o certificado (e-CPF ou e-CNPJ correto);
- Caso ainda encontre problemas, Reporte Erro na Retaguarda (Clique para ser Direcionado).
- Verificar se:
- “Certificado digital não encontrado, inválido e suas variações.”
- Verificar se:
- Não há problema com o certificado digital (e-CPF ou e-CNPJ) utilizado.
- Caso ainda encontre problemas, Reporte Erro na Retaguarda (Clique para ser Direcionado)
- Verificar se:
- “Contribuinte não esta cadastrado no CADESP”
- Verificar sua situação no CADESP;
- Se estiver utilizando o e-CNPJ de uma matriz de fora do SP, tente utilizar o e-CNPJ de uma filial de SP;
- Caso ainda encontre problemas, Reporte Erro na Retaguarda (Clique para ser Direcionado).
- “O texto digitado não confere com a imagem de segurança.”
- Digitar novamente o texto da imagem de segurança, caso seja necessário pode tanto reproduzir o som da imagem quanto gerar uma nova imagem.
- Caso não estiver conseguindo ouvir o som ao clicar em “reproduzir som da imagem”, verificar se as caixas de som ou fones de ouvido estão devidamente conectados e funcionando e se o volume do computador está em nível audível.
- Se ele não souber verificar essas questões, procure alguém com conhecimento técnico e que seja de confiança para ajudá-lo.
- Caso tenha certeza que está tudo certo com a parte de som, encaminhe o problema para o fale conosco descrevendo o problema.
- Caso ainda encontre problemas, Reporte Erro na Retaguarda (Clique para ser Direcionado)
- Digitar novamente o texto da imagem de segurança, caso seja necessário pode tanto reproduzir o som da imagem quanto gerar uma nova imagem.
- “Favor efetuar o acesso ao sistema com o Certificado Digital.”
- O sistema identificou que o usuário que está acessando possui cadastro no DEC, portanto deve acessar o sistema com o Certificado Digital e não com Login e Senha.
- Caso ainda encontre problemas, Reporte Erro na Retaguarda (Clique para ser Direcionado)
- “Consulta à Receita Federal temporariamente indisponível. Por favor, tente novamente mais tarde.” ou “Consulta ao CADESP temporariamente indisponível. Por favor, tente novamente mais tarde.”
- Averiguar há quanto tempo esse problema está ocorrendo, se:
- For menos de 10 minutos, aguardar alguns minutos.
- For mais de 10 minutos, Reporte Erro na Retaguarda (Clique para ser Direcionado).
- Averiguar há quanto tempo esse problema está ocorrendo, se:
- “Não existe nenhuma procuração para o usuário logado no sistema”
- Verificar se:
- Escolheu a opção correta de perfil;
- Se está utilizando o certificado (e-CPF ou e-CNPJ) correto;
- Se a empresa da qual é procurador o cadastrou como procurador no Sistema de Gestão e Retaguarda do SAT-CF-e.
- Caso ainda encontre problemas, Reporte Erro na Retaguarda (Clique para ser Direcionado)
- Verificar se:
- “CNPJ não encontrado ou inválido.”
- Verificar se o CNPJ informado é existente e válido.
- Caso ainda encontre problemas, Reporte Erro na Retaguarda (Clique para ser Direcionado)
- “Não existe procuração para o CNPJ informado.”
- Verificar se:
- Escolheu a opção correta de perfil;
- Se está utilizando o certificado (e-CPF ou e-CNPJ) correto.
- Se a empresa da qual ele é procurador cadastrou o mesmo como procurador no Sistema de Gestão e Retaguarda do SAT-CF-e.
- Caso ainda encontre problemas, Reporte Erro na Retaguarda (Clique para ser Direcionado)
- Verificar se:
- “Contabilista não esta cadastrado no CADESP.”
- Verificar se:
- Escolheu a opção correta de perfil;
- Se está utilizando o certificado (e-CPF ou e-CNPJ) correto;
- Se a empresa da qual ele é contabilista cadastrou o mesmo como seu contabilista no CADESP.
- Caso ainda encontre problemas, Reporte Erro na Retaguarda (Clique para ser Direcionado)
- Verificar se:
- “O contribuinte não esta cadastrado no sistema.”
- Verificar se o contribuinte em questão está regularmente cadastrado.
- Caso ainda encontre problemas, Reporte Erro na Retaguarda (Clique para ser Direcionado)
- “Usuário não tem permissão para acessar o sistema com e-CPF. Favor logar com e-CNPJ.”
- Verificar se:
- Escolheu a opção correta de perfil;
- Se está utilizando o certificado (e-CPF ou e-CNPJ) correto;
- Se a empresa da qual ele é contabilista cadastrou o mesmo como seu contabilista no CADESP.
- Caso ainda encontre problemas, Reporte Erro na Retaguarda (Clique para ser Direcionado)
- Verificar se:
- “Usuário não tem permissão para acessar o sistema com e-CNPJ. Favor logar com e-CPF.”
- Verificar se:
- Escolheu a opção correta de perfil;
- Se está utilizando o certificado (e-CPF ou e-CNPJ) correto;
- Se a empresa da qual ele é contabilista cadastrou o mesmo como seu contabilista no CADESP.
- Caso ainda encontre problemas, Reporte Erro na Retaguarda (Clique para ser Direcionado)
- Verificar se:
Ao Vincular SAT
- “Dígito verificador do número de série inválido.”
- Verificar o número digitado.
- Caso o número estiver certo, peça para entrar em contato com o fabricante ou revendedor do SAT para verificar.
- “Situação inválida para vinculação do equipamento.”
- Averiguar se o número de série digitado é o correto.
- O SAT com o número de série em questão não poderá ser vinculado, pois se encontra com situação “Ativo”, “Em fabricação”, “Desativação solicitada”, “Uso cessado”, “Bloqueado SEFAZ” ou “Bloqueado contribuinte”.
- Verificar se o SAT está vinculado a ele:
- Menu “Equipamento”, submenu “Consultas”, opção “Visualizar Equipamento SAT”
- O usuário deve digitar o Número de Série em questão e clicar em “pesquisar”
- Se aparecer a mensagem “Nenhum registro foi encontrado com o(s) critério(s) da busca realizada.” entrar em contato com quem o vendedor do SAT.
- Se o usuário conseguir visualizar o SAT, o número de série em questão já está vinculado ao CNPJ da empresa e a situação atual pode ser verificada nessa tela.
- Verificar se o SAT está vinculado a ele:
- Caso ainda encontre problemas, Reporte Erro na Retaguarda (Clique para ser Direcionado)
- “Este equipamento está vinculado a outro contribuinte. Deseja prosseguir?”
- Verificar se o número de série informado está correto, em caso positivo não há problema em prosseguir.
- “Número de série inexistente.”
- Verificar o número digitado.
- Caso o número estiver certo, entrar em contato com o fabricante ou revendedor do SAT para verificar.
- “O preenchimento dos seguintes campos é obrigatório: ” (obs. No lugar do
- Preencher o campo que está faltando.
- Se for o número de série, certifique-se de que clicou no “+” ao lado do número de série.
- “Por favor, preencha o campo e-mail com um e-mail válido.”
- Verificar se não esqueceu alguma parte do e-mail, por exemplo, o @ (arroba).
- “O modelo / versão do software básico do equipamento não está autorizado para uso em São Paulo.”
- Entrar em contato com o fabricante ou revendedor do SAT para verificar.
- “A versão do software básico do equipamento está fora da data de vigência do software.”
- Entrar em contato com o fabricante ou revendedor do SAT para verificar.
- “Prezado usuário, Antes de prosseguir, verifique se o seu equipamento SAT possui módulo criptográfico homologado pela ICP-Brasil. Esta verificação pode ser feita junto ao fabricante do equipamento, ou em www.fazenda.sp.gov.br/sat. Caso não possua módulo criptográfico homologado pela ICP-Brasil, o equipamento não pode ser vinculado ao seu CNPJ e ativado com opção de utilização de Certificado Digital padrão ICP-Brasil, sob pena dos Cupons Fiscais Eletrônicos emitidos não possuírem validade jurídica, e serem considerados inidôneos pelo Fisco. Deseja prosseguir?“
- Verificar se utilizará Certificado Digital padrão ICP-Brasil, através de aquisição e instalação própria junto às Autoridades Certificadoras do mercado, arcando integralmente com o respectivo custo e também se o usuário verificou o que foi solicitado na própria mensagem.
- Em caso positivo, prosseguir clicando em “sim”;
- Em caso negativo, voltar, clicando em “não”.
- O usuário que deseja utilizar o certificado digital gratuito fornecido pela Sefaz deve ler e aceitar o “TERMO DE ACEITE DE CERTIFICADO DIGITAL DA SEFAZ/SP PARA O EQUIPAMENTO SAT-CF-E” e escolher a opção “Aceito como válido o Certificado Digital fornecido pela Secretaria da Fazenda do Estado de São Paulo.”.
- Verificar se utilizará Certificado Digital padrão ICP-Brasil, através de aquisição e instalação própria junto às Autoridades Certificadoras do mercado, arcando integralmente com o respectivo custo e também se o usuário verificou o que foi solicitado na própria mensagem.
- “O equipamento já está vinculado ao contribuinte logado. Deseja prosseguir?”
- Verificar se o número de série informado está correto, em caso positivo informa-lo de que não há problema em prosseguir.
- “O modelo do equipamento está fora do período de vigência.”
- Verificar o número digitado.
- Caso o número estiver certo, peça para entrar em contato com o fabricante ou revendedor do SAT para verificar.
- “Contribuinte inativo no CADESP.”
- Verificar a situação da empresa no CADESP.
- Caso ainda encontre problemas, Reporte Erro na Retaguarda (Clique para ser Direcionado)
- “O equipamento não pode ser vinculado pois já foi desativado pelo contribuinte logado.”
- Verificar o número digitado.
- Caso o número estiver certo, conforme § (Parágrafo)_2º Artigo 4º da Portaria CAT-147, de 05-11-2012, uma vez desativado, o equipamento SAT não poderá ser reativado para utilização no mesmo estabelecimento.
- Caso ainda encontre problemas, Reporte Erro na Retaguarda (Clique para ser Direcionado)
- “Contribuinte com ocorrência “Atividade pré-operacional”
- Verificar sua situação no CADESP.
- Caso ainda encontre problemas, Reporte Erro na Retaguarda (Clique para ser Direcionado)
- Verificar sua situação no CADESP.
Limpeza de SSL, Navegação Anônima e Limpeza do Histórico de Navegação
- Limpe o estado SSL, feche todas as janelas do navegador, abra o navegador e tente novamente.
- Observação: Em uma sessão SSL (usando https://), o servidor solicita um certificado para confirmar quem é o usuário e o certificado escolhido é salvo em um cache. Esse cache é limpo ao reiniciar o computador ou ao “Limpar Estado SSL”.
- Caso continue com problemas, feche todas as janelas do navegador, abra o navegador e utilize o modo de navegação anônima (sem registros ou InPrivate) e tente novamente.
- Persistindo o problema, em “Configurações do Modo de Exibição de Compatibilidade” adicione o “sp.gov.br” à lista de compatibilidade.
- Atenção:
- Ao excluir “Arquivos de Internet Temporários e arquivos de sites”, você estará apagando: Cópias de páginas, imagens e outros tipos de conteúdo de mídia armazenados no computador. O navegador usa essas cópias para carregar o conteúdo mais rápido quando você visita os sites.
- Ao excluir “Cookies e dados de sites”, você estará apagando informações que os sites armazenam no computador para lembrar suas preferências, por exemplo, informações de entrada ou sua localização.
- Atenção:
- Persistindo o problema, em “Configurações do Modo de Exibição de Compatibilidade” adicione o “sp.gov.br” à lista de compatibilidade.
- Caso ainda encontre problemas, Reporte Erro na Retaguarda (Clique para ser Direcionado)
Links e Contato com a Sefaz
http://www.fazenda.sp.gov.br/sat/
Call Center – 0800-170110 (exclusivo para telefone fixo)
Fale Conosco: https://www.fazenda.sp.gov.br/email/default2.asp
Reporte Erro na Retaguarda
- Encontrou algum erro na Retaguarda? Entre em contato conosco pelo Fale Conosco com as seguintes informações:
- Se é contribuinte, contabilista, software house, fabricante, órgão técnico, consumidor, procurador, etc;
- Se for procurador, de quem é procurador: de um contribuinte, contabilista, software house, fabricante, órgão técnico ou etc;
- Perfil que tentou acessar ou que utilizou para acessar o sistema;
- CPF (se o usuário estiver utilizando um e-CPF para acessar o sistema);
- CNPJ e Razão Social das empresas;
- Data e hora do erro;
- Há quanto tempo está ocorrendo o erro;
- Nome do sistema (nesse caso: Sistema de Gestão e Retaguarda do SAT-CF-e);
- O texto mostrado na tela ou mensagem de erro;
- Os passos que o usuário realizou para chegar ao erro;
- Se o erro envolver algum lote, cupom, protocolo, SAT, etc enviar os dados;
- Se o erro ocorrer durante a navegação do sistema, enviar o navegador utilizado (ex. Internet Explorer 11) e se possível a versão do navegador (ex versão 11.0.9600.17105).
Reporte Erro no Manual
Caso encontre algum erro no manual e deseje reportar o erro, entre em contato conosco pelo Fale Conosco com pelo menos as seguintes informações:
- Nome do Manual (ex. Passo a Passo para Solicitar Bloqueio do SAT no Sistema de Gestão e Retaguarda do SAT-CF-e de SP);
- Página do erro no manual (ex. p. 20);
- Descrição do erro (ex. no manual está mostrando que devemos clicar em “OK”, mas o que é aparece é “Continuar”).
